一、效果图
我们还是继续来练习钢笔工具,今天我们用的是修剪工具,这个功能也是让路径变为动画效果的功能之一,也算比较实用的
二、教程
1、首先打开我们的AE
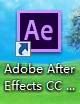
- 新建一个合成,1080*660px,持续时间暂时定为10秒,后面可以调小的,画布颜色为白色
3、
- 点击钢笔工具,将填充关闭,描边15左右,在画布上绘制一个箭头(还不会用钢笔工具的,请看我上一篇文章,里面有教程的)
- 然后点击形状图层1-内容-形状-描边,将里面的线段端点改为圆头端点,将线段连接改为圆角连接
- 每个图层都这样做
4、
- 打开直线图层,我们找到内容旁边的添加-修剪路径
- 然后我们将时间线移动到1秒
- 我们再开始和结束分别打上两个关键帧
- 在移动到2秒位置
- 将开始调为49.9%,结束调为50.1%,这样才能让我们中间的线看起来圆滑
- 如果我们全部调为50%的话,那中间的线段就会消
- 并将所有的关键帧设置缓动(快捷键:F9)
5、
- 点击形状图层2-内容-形状-路径,我们在2秒的地方打一个关键帧
- 然后将时间线移动到2秒15帧,拉动中间的点,将线段拉平
- 然后向前移动2帧,打上关键帧
- 在向前移动2帧,我们将中间点向上拉,超过中间圆
- 这个过程是为了让这个路径有弹簧效果
- 同时将所有关键帧打上缓动
6、
- 我们点击椭圆工具,画一个大于箭头的圆
- 然后我们打开变为圆点的直线图层-内容-形状-路径-路径
- 我们在最后一帧的位置,为圆点的路径打一个关键帧
- 将时间线移动到3秒,我们将圆点向上移动,超过大圆
- 然后将时间线移回3秒05帧,让圆点与大圆重合
7、
- 复制一层大圆图层,我们将复制的大圆图层,在3秒05帧的位置设置入点(快捷键:alt+[)
- 然后将原大圆图层内容-变换-不透明度降低
8、
- 点击设置了入点的图层,我们为图层添加修剪路径
- 然后在3秒05帧的位置,将开始和结束打上关键帧,并将2个属性值都调为50%,偏移调为180度(如果不调偏移,那动画就是从下方开始的,大家可以去试试)
- 然后将时间线移动到4秒05帧,将开始调为100%,结束调为50%
- 将路径的线段端点改为圆头端点
- 这样我们圆这部分的动画效果就做好了
- 并为圆的关键帧添加缓动效果
9、
- 我们回到3秒05帧
- 点开直线图层,为图层添加一个修剪路径
- 并在开始和结束打上一个关键帧
- 然后将时间线移动到4秒
- 将开始调为49.9%,结束调为50.1%
- 并将所有关键帧加上缓动效果
- 点击直线图层,我们按P,弹出位置属性
- 将时间线移到4秒,我们在位置属性打上关键帧
- 然后移动到4秒15帧
- 我们为2个关键帧加上缓动效果
10、
- 点击钢笔工具,在4秒15帧的位置
- 我们分别画两条直接路径,并设置入点(快捷键:alt+[)
- 然后都将直线的线段端点改为圆头端点
- 并添加修剪路径,在4秒15帧为结束属性打上关键帧,并调为0%
- 拉到5秒位置,将结束值拉到100%
- 并将关键帧加上缓动效果
- 两条线段都是一样的做法,我这里就不分开说了
11、
- 这样我们的修剪路径动画就做好了
结语:今天我们主要是锻炼逻辑能力还有修剪工具的熟练度
免责声明:该自媒体文章由实名作者自行发布(文字、图片、视频等版权内容由作者自行担责),且仅为作者个人观点,不代表 秒送号(Miaosong.cn)立场,未经作者书面授权,禁止转载。[投诉 · 举报作者与内容]



